آموزش و نحوه کار استفاده از نرم افزار Team Viewer مخصوص برای ویندوز
آموزش کامل نحوه استفاده از نرم افزار Team Viewer
آموزش Team Viewer
یکی از نرم افزار های بسیار کاربردی برای کاربران عزیز نرم افزارTeam Viewer است
زیرا این نرم افزار فواید بسیار کاربردی برای این افراد دارد یکی از این فواید متصل شدن
به کامپیوتر های سرتاسر دنیا با تمام سرعت های اینترنت موجود در کشورمان از دایل آپ گرفته تا ADSL و غیره .
محیط این برنامه اندروید بسیار ساده بوده وکار با آن بسیار آسان است.
Team Viewer
وقتی وارد آموزش نحوه استفاده از این نرم افزار شدید متوجه خواهید شد
که امکانات بسیار جالب وکار بردی دارد که یک کار میتواند با استفاده از آن ها بسیار راحت وارد سیستم مورد نظر خود شود
وتمام کار هایی که میتواند برروی سیستم خود انجام دهد میتواند برروی آن سیستم نیز انجام دهد
مثلاً یکی از دوستان شما استفاده از یک نرم افزار را نمی داند شما میخواهید به او آموزش دهید
آموزش Team Viewer
برای این کار فقط لازم است(با استفاده از آموزش ما که در ادامه توضیح داده ایم) وارد سیستم دوستتان شوید
و کار های یک نرم افزار را همانند یک فیلم برای آن توضیح دهید ، این نرم افزار قابلیت دیگری دارد آن هم ضبط کار هایی است که شما انجام میدهید
یعنی دوست شما میتواند بعد از آفلاین شدن شما باز به کار ها و آموزش های شما نگاه کند
و از آن ها استفاده کند در ادامه نحوه نصب و اجرا و استفاده از این نرم افزار توضیح داده شده است.
نرم افزار Team Viewer
آموزش نحوه نصب و اجرای نرم افزار Team Viewer
دوستان و کاربران عزیز توجه کنید این نرم افزار که برای شما قرار داده ایم رایگان است
و یا به عبارت دیگر برای استفاده از ID و PASSWORD آن نیازی به خریداری آن نیست.
شما فقط لازم است آن را از همین جا(در پایین صفحه) دانلود کنید.
- خوب حالا که آن را دانلود کرده اید مراحل زیر را طی با هم طی میکنیم.
- این نرم افزار نیازی به نصب نیست در قسمت how do you want to proceed شما run only را انتخاب کنید .
- اگر هم میخواهید آن را نصب کنید گزینه ی basic installation را انتخاب کنید.
- در قسمت پایین در همان صفحه از شما میپرسدکه میخواهید از این نرم افزار برای چه چیزی استفاده کنید ،
همان طور که مشاهده میکنید قسمت اول برای شرکت است و قسمت دوم استفاده شخصی است ،
قسمت سوم هردو ی آن هاست به نظر من قسمت سوم بهتر است زیرا نرم افزار هیچ محدودیتی نداشته باشد.
برروی accept-run کلیک کنید تا نرم افزار اجرا شود.
- وقتی نرم افزار اجرا شد به شما به صورت اتوماتیک ID و PASSWORD میدهد
که با هر بار اجرا شدن تغییر میکند.(هر فرد که به خواهید به سیستم شما وارد شود باید آن ها را داشته باشد)
YOUR ID: آیدی شماست و PASSWORD پسورد شماست ولی من چون شخصی سازی کرده ام آن را نشان نمیدهد
.(اگر شما هم شخصی سازی کنید مانند قسمت پایین میشود که با سبز رنگ مشخص شده است.)
-
آموزش نحوه وارد شدن به کامپیوتر فرد مورد نظر
اگر دوست شما یا فردی آیدی و پسورد خود را به شما بدهد میتوانید
در قسمت Control remote computer در فیلد خالی partner id آیدی آن را وارد کنید.
توجه : حتماً باید گزینه remote control تیک خورده باشد.
سپس برروی connect to partner کلیک کنید.
حالا از شما پسورد میخواهد که باید پسورد شخص را نیز وارد کنید
وقتی برروی اتصال کلیک کردید وارد سیستم مورد نظر خواهید شد.
-
آموزش قسمت تنظیمات نرم افزارTeam Viewer
در قسمت بالای نرم افزار برروی extras کلیک کنید و برروی options کلیک کنید تا وارد قسمت تنظیمات آن شوید.
در قسمت general
your display name: نامی برای خود وارد کنید (فرد مورد نظر آن را می بیند)
proxy: تنظیمات پروکسی در صورت نیاز
in coming lan connection: اگر کامپیوتر ها در شبکه ی محلی قرار داشته باشند آن را فعال کنید.
در قسمت security
password: پسورد خود را در اینجاد شخصی سازی می کنید.(دوبار آن را وارد کنید.)
password strength: تنظیمات پسورد خود کار با هر بار اجراشدن نرم افزار(اگر پسورد را شخصی سازی کرده اید آن را غیر فعال کنید.)
windows log on: تنظیم اجازه دسترسی به ادمین با یوزر ویا هیچ کدام
black and white list : ایجاد لیست سیاه یا سفید برای کامپیوتر برای اتصال به سیستم
در قسمت remote control
Quality : انتخاب کیفیت اتصال که بر روی سرعت دیدن تاثیر مستقیم دارد.
Remove Remote Wallpaper : حذف Background ویندوز جهت افزایش سرعت لود.
Show Your Partners Cursor : نمایش نمایشگر موس برای صفحه نمایش جهت تعقیب توسط کاربر.
Play Computer Sounds Ans Music : صدا های کامپیوتر مورد نظر در کامپیوتر شما شنیده شود.
Auto Record Remote Control Sessions : ضبط تصاویر به صورت اتوماتیک
در قسمت computer & contacts
Offline Computers In Separate Group : نمایش سیستم های آفلاین در یک گروه
Notify Me Of Incoming Messages : نمایش پیغام آنلاین شدن سیستم در لیست
Notify Me When Partners Sing In : نمایش آنلاین شدن خود این سیستم
Log Sessions For Connection Reporting : نمایش بخش مرتبط در اجرا برنامه
در قسمت audio and conferencing
Conference Call : تنظیمات مربوط به کنفرانس
Speakers : انتخاب وسیله پخش صدا و تنظیمات
Volume : میزان صدا و یا قطع کردن صدا
Microphone : انتخاب وسیله پخش صدا و تنظیمات
Microphone Level : میزان و یا قطع کردن صدای میکروفون
در قسمت video
Video Source : انتخاب وبکم از لیست
Quality : کیفیت تصویر ارسالی
در قسمت custom invitation
Template : نوع قالب نامه
Subject : عنوان نامه
Invitation Message : متن نامه
Test Invitation : تست و بازگشت به پیام اولیه
همچنین میتوانید دیگر آموزش های کامپیوتر از سایت پی سی پلاس دانلود نمایید :


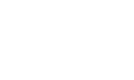


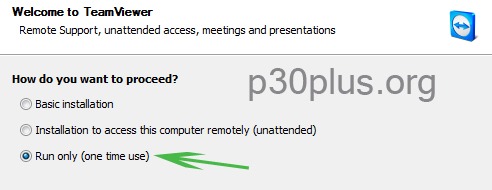
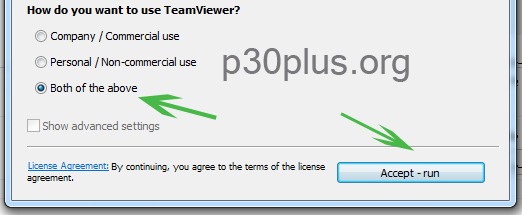
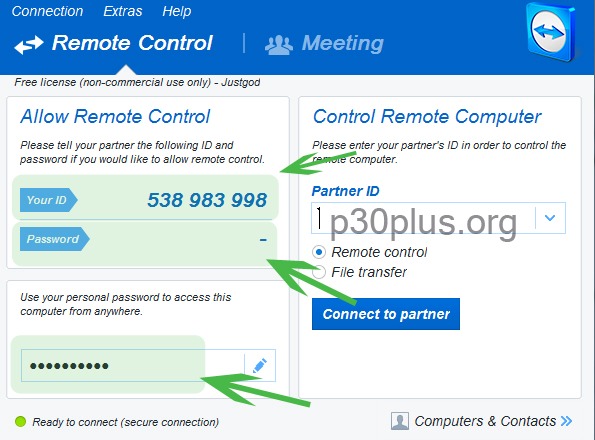
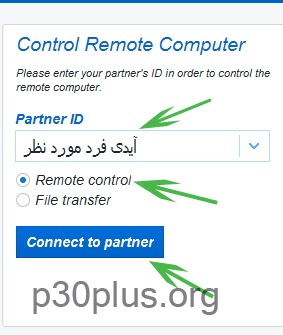
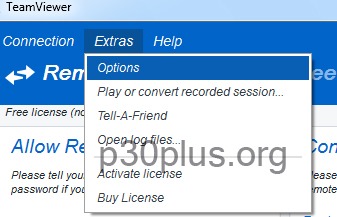
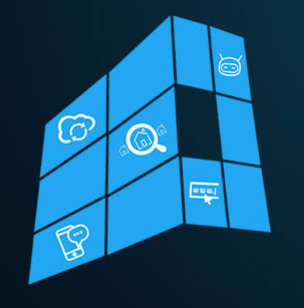



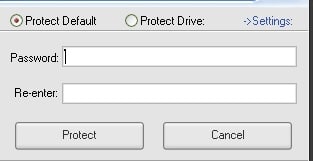




عاشق این وبسایت شدم من.عالی هستید
شما