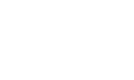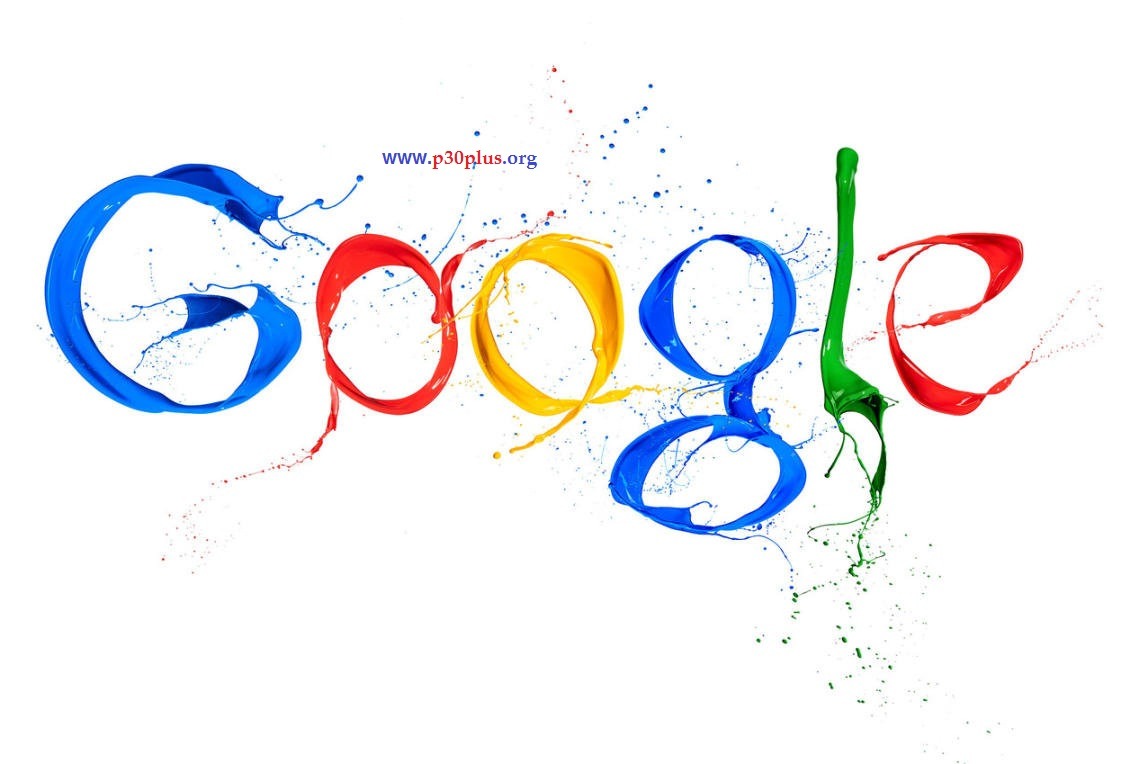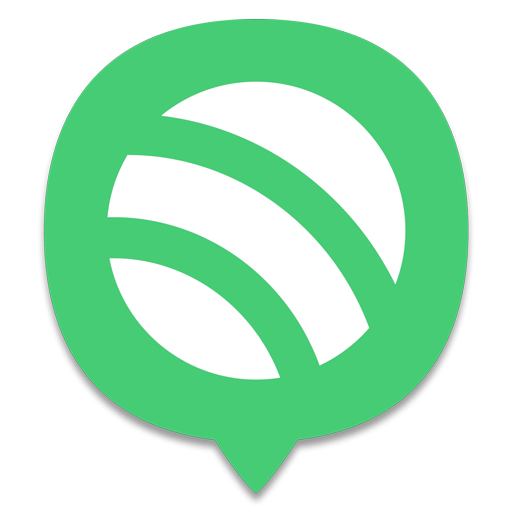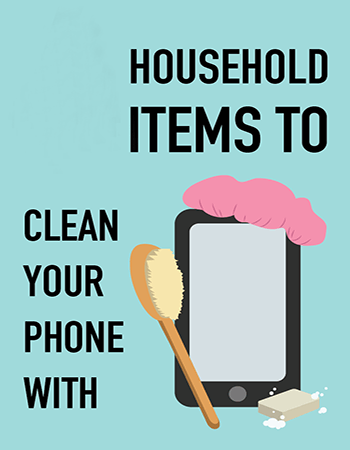جذابترین آموزش نورانی کردن قسمتی از عکس در فتوشاپ
آموزش نورانی کردن قسمتی از عکس در فتوشاپ (photoshop)
افکت روشن کردن قسمتی از عکس
تفدیم به شما کاربران عزیز پی سی پلاس
آموزش نورانی کردن قسمتی از عکس در فتوشاپ
بعضی وقت ها می خواهید قسمتی از عکس برجسته یا مهمتر از سایر بخش ها نشان دهید. موضوع اصلی می تواند شامل یک کاراکتر یا یک شی باشد. در این آموزش سایت پی سی پلاس قصد دارد به شما کاربران یاد بدهد که چطور با افکت نورانی کردن یک قسمت عکس را جذابتر جلوه بدهید عکس اصلی یا خام استفاده شده در آموزش
قدم اول: کپی از لایه اصلی یا پس زمینه
عکسی مورد نظر را در نرم افزار فتوشاپ باز کنید.
و اولین کاری که ما باید بکنیم کپی گرفتن از لایه اصلی می باشد.
با استفاده از کلید ترکیبی Ctrl+C و بلافاصله Ctrl+V می توانید لایه را کپی کنید.
همانطور که مشاهده می کنید ما یک کپی از لایه اصلی داریم. آموزش نورانی کردن قسمتی از عکس
قدم دوم آموزش نورانی کردن قسمتی از عکس: انتخاب قسمت اصلی برای دادن افکت
با ابزار انتخاب Lasso Tool یا Pen Too عکس بازیکن را جدا کنید.
قدم سوم : انتقال و کپی قسمت انتخاب شده به لایه جدید
از قسمت انتخاب شده کپی بگیرید برای یان کار به منوی Layer رفته و سپس new>Layer via Copy ر
را انتخاب می کنیم .ما در حال حاضر یک لایه جدید به نام Layer 2 داریم
قدم چهارم : گذاشتن لایه stroke به عکس
بر روی آیکون Layer Styles در پاین پالت لایه ها کلیک کنید.
انتخاب Stroke لایه از پاین لیست:
تنظیمات زیر را روی لایه اعمال می کنیم:

قدم پنجم : ایجاد کردن لایه سبک بیرونی براق
بر روی Outer Glow کلیک کنید:
تنظیمات زیر را اعمال کنید:
دقت کنید opacity را روی 100 درصد قرار دهید و در قسمت Elements
spread = 6%
size = 30

قدم شیشم : افزایش رنگ کاراکتر انتخاب شده با ابزار Hue / saturation
اثر عکس اصلی در حال حاضر کامل است، اما اجازه دهید به آن Hue / saturation دهیم .
هر چند، که لایه تنظیم ما تنها به موضوع اصلی، نه تمام تصویر تاثیر می گذارد،
خب حالا به “لایه 2” می رویم ، که لایه حاوی موضوع اصلی ما است .
کلیک بر روی آیکون تنظیم جدید لایه در پایین پالت لایه ها Hue / saturation را از لیست انتخاب کنید:

در زیر گزینه name گزینه Create Clipping Mask را انتخاب می کنیم.
این گزینه، در صورت انتخاب، لایه تنظیم به این معنی،که هر چه با لایه تنظیم کار کنیم
تنها موضوع اصلی ما در “لایه 2” تحت تاثیر قرار می گیرد .
تیک این قسمت را فعال کنید و سپس دکمه ok را بزنید
سپس به کادر hue/saturation می رویم . تنظیم زیر را اعمال اعمال می کنیم.

خب حالا عکس ما پس از افزایش hue/saturation از موضوع اصلی به این صورت زیر است :
قدم هفتم : ایجاد Gaussian Blur روی بک گرند
روی پاینترین لایه یعنی بک گرند اصلی کلیک کنید تا انتخاب شود.
ما قصد داریم عکس را کمی باحالتر کنیم
ماز از فیلتر Gaussian Blur استفاده می کنیم.
به منی فیلتر رفته در بالای صفحه نمایش داده شده گزینه blur را انتخاب کنید
و سپس Gaussian Blur را انتخاب می کنیم :

تصویر نهایی پس از اعمال تغیرات بالا :
همچنین می توانید سایر آموزش مربوط به نرم افزار فتوشاپ را از سایت پی سی پلاس مشاهده فرمایید: